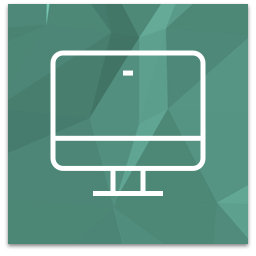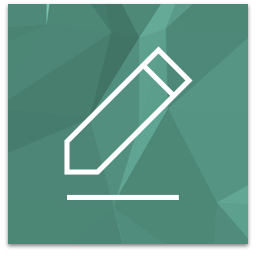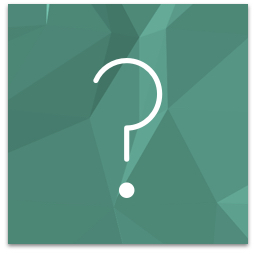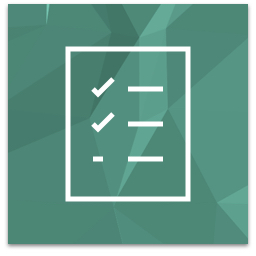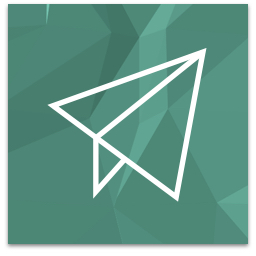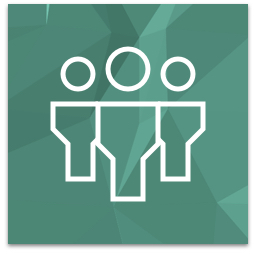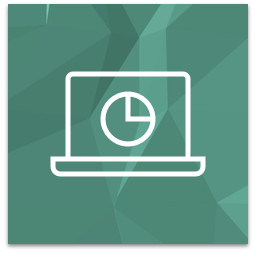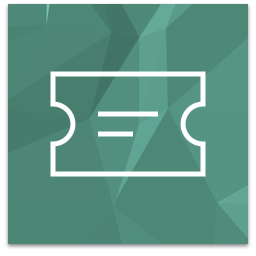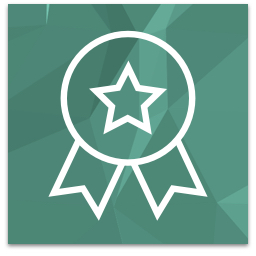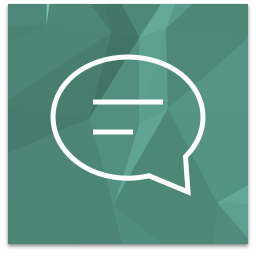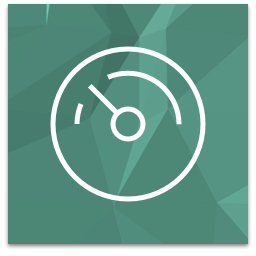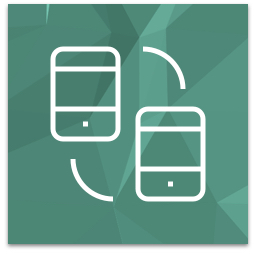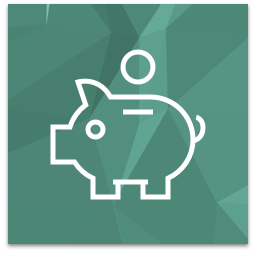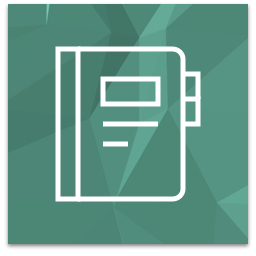Create
Create
Market
Manage
Memorialize
Overall Help for
Your Event
Create
Create
Market
Manage
Memorialize
Overall Help for
Creating your event with SquadUP couldn’t be any easier! Before you get started, though, be sure to visit our Pre-Event Checklist to make sure your event will go smoothly. Once you’re ready, follow the steps below to create your custom SquadUP event page.
Need some more inspiration?
Checkout the SquadUP Gallery of Glory!
Marketing your event is hugely important - no matter how great your event is, people won’t be showing up if they don’t know it exists. That’s why SquadUP makes it easy to let people know what you have planned.
Need some more inspiration?
Checkout the SquadUP Gallery of Glory!
From taking tickets and checking-in guests to creating the most fun, engaging experience possible, proper event management can be a lot of work. SquadUP helps simplify these processes so your event will go off without a hitch.
Need some more inspiration?
Checkout the SquadUP Gallery of Glory!
After your event’s over, it’s important to keep a record of the images, video, and social media buzz surrounding it. Your guests will appreciate the memories, and everyone else will see what they’ve been missing by staying home!
Need some more inspiration?
Checkout the SquadUP Gallery of Glory!
Create Event
via SquadUP Web Platform
- Navigate to squadup.com and click Create Event
- Fill out the basic information forms on the event creation page
- Click the Pick File buttons to upload optional event flyers and custom banners (recommended size: 1600px x 300px)
- Click Collect RSVPs or Sell Tickets, then follow the instructions
- Continue following the form to adjust your event’s privacy settings and include optional customizations if you wish
- Sign up or enter an existing username and password at the bottom, then click Publish Event
Create Event
via SquadUP for iOS or Android
- Open the SquadUP App
- Tap the options button in the lower right of your screen
- Tap Host in the expanded menu
- Tap the + in the upper right to create a new event
- Fill out the form provided, including your event’s name, time, location, and so on
- When you’re done, tap Create Event
Edit Event
- On the Host screen, tap your event’s name
- Tap Edit on the list of options that appears
- From here, you can edit your event’s basic info, create new tickets and promo codes, add custom descriptions, event URLs, and social tags, and add form questions all by tapping the appropriate tabs
Add Order Form Questions
Use order form questions to collect information from your guests during the checkout process. Some examples of questions we see all of the time:
What is your Twitter handle?
What is your t-shirt size?
How did you hear about us?
What is your birthday?
What is your Twitter handle?
What is your t-shirt size?
How did you hear about us?
What is your birthday?
Pre-Event Checklist
Make sure your event goes off perfecly with help from the SquadUP Event Checklist!
Invite Your Friends
From your event page, click or tap the Invite Friends button to send invitations to all of your saved Gmail, Yahoo, or Outlook contacts. You can also manually add contacts or import a list of them by uploading a .csv file on your event page.
Send Custom Emails
Take advantage of SquadUP’s customizable outgoing emails. Fully customize the subject and body of your Invitation Email and Thank You For Joining Email in order to give your event a personal touch.
When creating or editing your event, just select Customize Emails at the bottom of the Customize Your Event section, then follow the instructions.
When creating or editing your event, just select Customize Emails at the bottom of the Customize Your Event section, then follow the instructions.
Create a Team of Co-hosts
You created the event page, but that doesn’t mean you’re on your own. Add fellow users as co-hosts in the Customize Your Event section when creating or editing an event, then empower them to do any or all of the following:
- Add to the attendees list
- Cancel the event
- Contact guests
- View the guest list
- Download the guest list with full guest data
- Edit your event details
- View funding information
Choose an Event Hashtag
When creating or editing your event, enter a descriptive hashtag in the Customize Event section, and your hashtag will be displayed on the event page. If you like, click the Track Hashtag box, and we’ll use it to update your event’s Social Gallery with all of the Facebook, Instagram, and Twitter content surrounding your event.
Track Attendee Registrations
As a host, you’ll probably want to know where your ticket sales are coming from. Custom tracking links let you do just that, allowing you to know which promotional methods are working well and which of them need tweaking by tracking the following:
If your event uses promoters, for example, it makes sense to issue each of them a custom tracking link so that you can evaluate their performance.
To create custom tracking links, select Add Tracking Link in the Customize Your Event section when creating or editing an event, enter a name for the link, and click the Save button.
You can also attach a promo code to a tracking link. To view a demo on how to attach a promo code to your tracking link, click here.
- Total visits
- Unique visits
- Number of tickets sold
- Total ticket sales
- Donations
If your event uses promoters, for example, it makes sense to issue each of them a custom tracking link so that you can evaluate their performance.
To create custom tracking links, select Add Tracking Link in the Customize Your Event section when creating or editing an event, enter a name for the link, and click the Save button.
You can also attach a promo code to a tracking link. To view a demo on how to attach a promo code to your tracking link, click here.
Sell Tickets From Your Website
Make it easier for attendees to buy tickets by integrating SquadUP’s web platform with your own website. On your event page, click the Website Integration button underneath Ticket Information, then select whether you prefer a checkout button, a form, or a simple text link, then we’ll provide you with the code needed to publish your choice on your website.
You can also sell tickets from the iOS app using the Box Office - SquadUP's point-of-sale solution.
You can also sell tickets from the iOS app using the Box Office - SquadUP's point-of-sale solution.
Offer Promo Codes
Promo codes let your attendees save money on registration while also letting them feel like they’re getting access to something exclusive and special. After adding at least one paid ticket on the Create Event page, simply click the +Promo Code button and follow the instructions.
Your promo code can work for all ticket types or just one, it can reduce the price by a dollar amount or by a percent, and you can choose to limit the number of times that your promo code can be used.
Your promo code can work for all ticket types or just one, it can reduce the price by a dollar amount or by a percent, and you can choose to limit the number of times that your promo code can be used.
Try Professional Add-ons
After going through SquadUP’s integrated marketing options, you might consider our Professional Add-on services to really drive attendance at your event. Ranging from custom URL allocation all the way to professional event management, there’s an option for every need and every budget.
Click the Professional Add-on button in the Customize Your Event section when creating or customizing your event to see what services we offer.
Click the Professional Add-on button in the Customize Your Event section when creating or customizing your event to see what services we offer.
Easily Message Your Guests
Use the Contact Guests feature to reach all of your attendees, invitees, or even just the guests who haven’t yet replied to your invitation. Simply click the Contact Guests button at the top of the banner image on your event page, fill in your subject and message, then decide who should receive the message.
Manage Check-ins From Your Phone
SquadUP makes checking-in ticketed attendees quick and easy using your smartphone. When attendees present their event tickets, your event registration staff can do either of the following:
Whatever method you choose, all check-ins are cloud-based, and they update automatically. Multiple event registration employees can therefore check attendees simultaneously and the guest list will update in real time.
- Manual Check-in: From the guest list in the SquadUP app, tap on the name of your attendee to complete the check-in. If your attendee has guests, tap the + next to your attendee’s name to check them in as well.
- Scan Tickets: From the guest list in the SquadUP app, tap the Scan QR button, then tap Camera. Then simply scan the QR code included on your attendee’s ticket to complete the check-in process. (Note: If you have a Linea Pro 5 2D Scanner, you can connect it to your iPhone 5/5S and use it to check in attendees.)
Whatever method you choose, all check-ins are cloud-based, and they update automatically. Multiple event registration employees can therefore check attendees simultaneously and the guest list will update in real time.
Take Total Control with the Dashboard
Your SquadUP event dashboard gives you, the host, access to all of your event-related activity in one convenient place. To access the dashboard, log into the SquadUP web platform and select it from the menu at the top. The dashboard itself contains several elements:
Whatever method you choose, all check-ins are cloud-based, and they update automatically. Multiple event registration employees can therefore check attendees simultaneously and the guest list will update in real time.
- Dashboard Summary: The dashboard summary provides you with a snapshot of your event activity, including total events hosted, tickets sold, and funds collected. You can also view this on an event-by-event basis.
- Transactions: View recent transactions for your events, either all at once or by individual event, sorting by whichever criteria you like. You can also use the transactions page to issue refunds to guests if necessary.
- Check-in: This gives you access to check-in information for your event, including the guest list, the time at which an attendee was checked in, and so on. You can use this dashboard tab to check-in guests, or undo a check-in if required.
- Will Call: When creating a ticket, it’s possible to designate that ticket as a will call ticket. Any guest purchasing a will call ticket will receive a will call receipt instead of an actual ticket, which can then be used to pick up their event bracelet, pass, or other form of ticket at will call. From the dashboard, click the will call tab, select your event, and check in all of your will call guests.
- Cashouts: From this tab, you can quickly see whether your event is eligible for cash-out, then initiate the cash-out process if applicable with a few clicks.
- Charts: We have all the data visualization you could want so you can better understand your events. From the charts tab, choose your metric, your event (or all active events), and the time frame to see your requested data instantly displayed in an easily digestible chart.
Whatever method you choose, all check-ins are cloud-based, and they update automatically. Multiple event registration employees can therefore check attendees simultaneously and the guest list will update in real time.
Enhance Your Event with Social Sharing
As an event host, your job is bigger than just selling tickets - you’re in charge of creating a great social experience for every attendee. SquadUP provides you with tools to help you do just that:
Whatever method you choose, all check-ins are cloud-based, and they update automatically. Multiple event registration employees can therefore check attendees simultaneously and the guest list will update in real time.
- Messaging: Event chat lives on both the web platform and the SquadUP app, allowing guests - and you, the host - to engage with one another. What’s more, event chat helps you identify exactly what guests are saying about your event, where they’re spending their time and money, and what aspects of your event are prompting the most sharing.
- Picture & Video Sharing: Guests can post pictures and videos in the chat for their fellow guests to enjoy. Event organizers, partners, and sponsors can take advantage of this feature, leading to new opportunities for creative event brand activations.
- Location Sharing: Especially useful for for large, sprawling event grounds, and events that take place over multiple days, location sharing helps guests find their friends easily. As a result, their attention will be focused on the event app, giving you, the organizer, more access to your guests.
Whatever method you choose, all check-ins are cloud-based, and they update automatically. Multiple event registration employees can therefore check attendees simultaneously and the guest list will update in real time.
Resend Confirmation Emails
Resend email confirmations from the SquadUP Dashboard. Head to the dashboard - transactions tab and tap on the grey "Resend Confirmation Email" button. You can then choose to resend the confirmation to the initial email address, or send the email to a new address.
Manage Guests on the Fly
Use the SquadUP app to refund guests and resend email confirmations
- Full refunds will refund the guest the full ticket prices + fees, invalidate the guest's ticket(s), and remove the guest(s) from the attending list.
- Partial refunds will refund the guest the exact amount that you enter. No tickets will be invalidated, and all guests will remain on the attending list.
- Resend confirmations to the initial email address, or send it to a completely new address. Making sure all of your guests have tickets in their hands has never been easier!
Add Guests to the Attending List
Use the Add to Attending functionality when guests have paid for your event outside of the SquadUP platform, but you still would like to keep track of the guests and want them to appear on the attending list for check-in purposes.
This functionailty is great for sending comped tickets to guests as well. When a guest is Added to Attending, they will receive a confirmation email with their ticket and will appear on the attending list.
This functionailty is great for sending comped tickets to guests as well. When a guest is Added to Attending, they will receive a confirmation email with their ticket and will appear on the attending list.
Get Social Buzz All In One Place
Enter a hashtag when creating or editing your event, and SquadUP will display that hashtag at the top of your event page. If you check the box to enable hashtag tracking, we’ll be able to locate social media posts, images, videos - anything with your event hashtag - and place all of it in your event’s social gallery for easy access.
Cash-Out with Ease
After your event’s over, it's time to cash out and receive your money. SquadUP makes this step as easy as possible by giving you multiple payout options and getting your event funds to you quickly.
Once your event has finished, go to the dashboard and click on the "Cashouts" tab to bring up all of your eligible events. We can mail you a check, process a bank wire transfer, or send money via PayPal, Venmo, or Dwolla.
Once your event has finished, go to the dashboard and click on the "Cashouts" tab to bring up all of your eligible events. We can mail you a check, process a bank wire transfer, or send money via PayPal, Venmo, or Dwolla.
Get Guest Records
Your guest .csv is an Excel file listing all of your guests and the data you’ve collected on them, including their names, emails, which tickets they bought, how many tickets they bought, their payment methods, when they paid, if they used a promo code, and the answers to any order form questions that you added. If you’re logged in to SquadUP as the account hosting the event, you can scroll down to the guest list along the right side of the page and click the Download CSV button to receive this file.
Create
Market
Manage
Memorialize
Overall Help